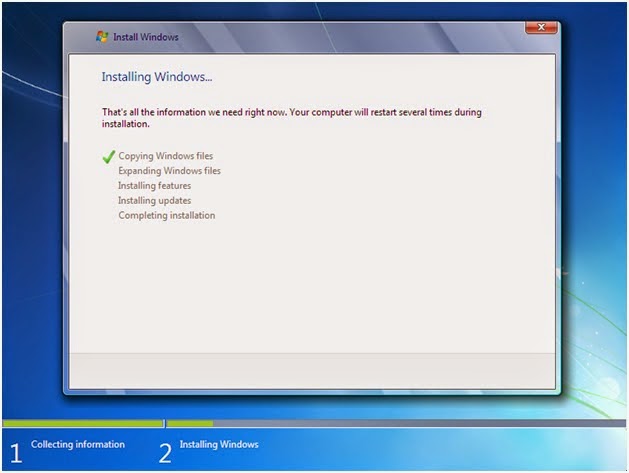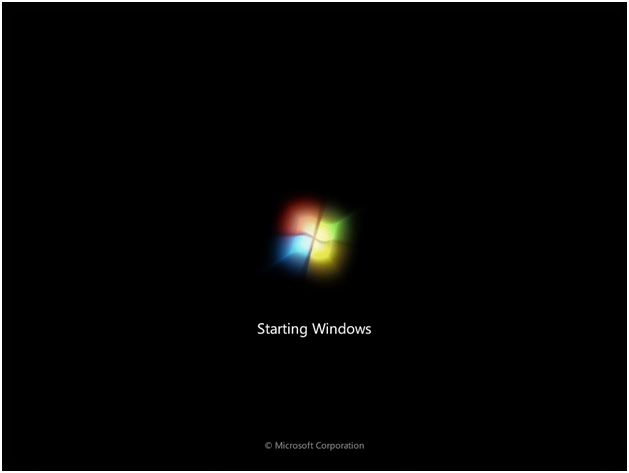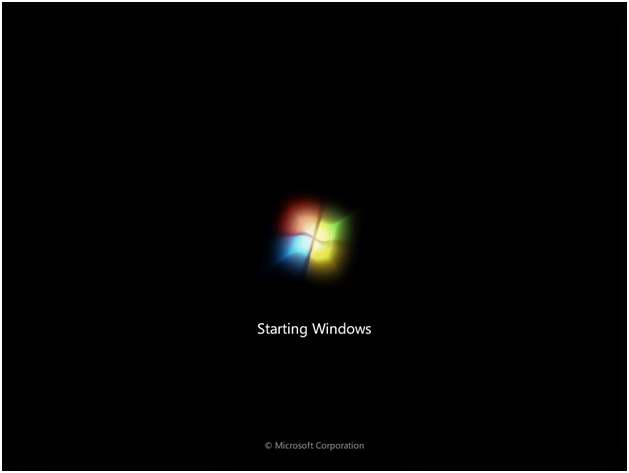Load in
your Windows 7 DVD and
boot it. It will now load the setup files.
language,
time & currency format, keyboard or input method and click Next.
Click Install now.
Check I accept the license terms and click Next.
Click Upgrade if you already have a previous Windows version or Custom
(advanced) if you
don’t have a previous Windows
version or want to install a fresh copy of Windows 7.
(Skip
this step if you chose Upgrade and have only one partition) Select the drive where you want to install Windows 7 and click Next. If you want to
make any partitions, click Drive options (advanced),
make the partitions and then click Next.
It will
now start installing Windows
7. The first step,
(i.e. Copying Windows files) was already done when you booted
the Windows 7 DVD so
it will complete instantly.
After completing the first step, it will expand
(decompress) the files that it had copied.
The third and fourth step
will also complete instantly like the
first step
After
that it will automatically restart after 15 seconds and continue
the setup. You can also click Restart now to restart without any delays.
After restarting for the first
time, it will continue the setup.
This is the last step so it will take the most time than the previous steps.
It will
now automatically restart again and continue the setup. You can click Restart now to restart without any delays.
Type your desired user name
in the text-box and click Next.
It will automatically fill up the computer name
If you want to set a
password, type it in the text-boxes and click Next
Select your time and click Next
If you are connected to any
network, it will ask you to set the network’s location.